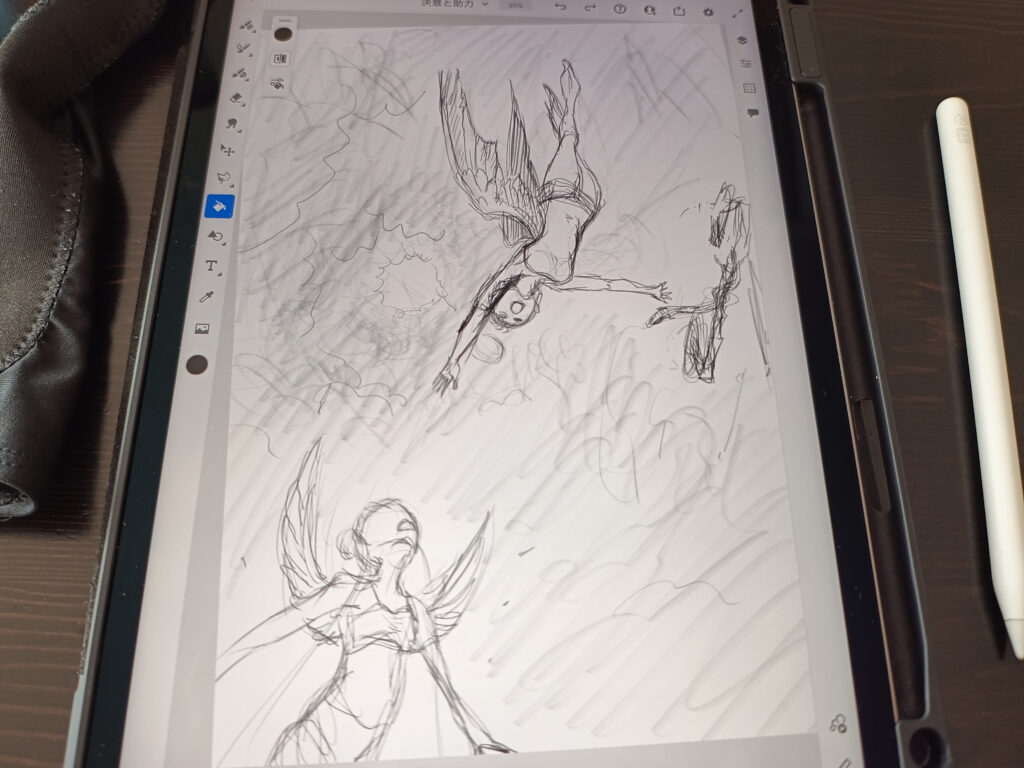最近は、もっぱら絵を描くには、iPad Pro を使ってます。
(このページでは、iPad でどんな絵が描けるのか、iPad を選ぶときの目安、11インチと13インチの違いや、iPad と iPad Pro の選択の目安、描きたいものに合うアプリはどれか、などについて書いています。やや長文となりますが、一読すれば、iPad で絵を描くことの全体像が、俯瞰して分かるかと思いますので、お付き合いいただければと思います 🙂)
絵を描くのにタブレットは便利?
「はい!便利です。」
ざっくりと、言ってしまうと、非常に便利です 😄
では、iPad のようなタブレットの、どこがそんなに便利なのか?
パソコン(PC)に接続せずとも、単体で動作するため、タブレットだけで絵を描くことができます。
それだけ?って思われるかもしれませんけど、これが一番のメリットになるかと思います。
普段からPCが机の上に出ているとか、作業スペースを広くとれる方には、その恩恵は少ないかもしれませんが、移動する方、食卓のテーブルで絵を描いたりしたい方、環境に左右されずに気ままに絵を描きたい!そんな方には、すっごく向いています。そういう人たちには、胸を張っておすすめできます。絵がかけるタブレットは便利かって?、はい、とっても便利です!!
iPad Pro ってどんなもの?
iPad Pro は Apple社から発売されているタブレットです。
「iPad って何?」っていう方は、Apple のサイトや Amazon を見ていただければ、ああ、こんな感じなのねっていうのが分かると思います。
iPad はタブレットという種類で、スマートフォンのように単体で、いろんなアプリを利用できる端末です。iPad Pro は、その iPad の上位機種になります。iPad より、いろいろ性能が良いのが、iPad Pro になります。
スマートジョンより画面も大きいし、キーボードをつければ、PCのようにも使うことができます。
まあ、スマートフォンとPCの中間くらいの物ですね。
これを使って絵を描くメリットは、冒頭でも書きましたが「PCが、その場になくても、描けること」です。
さて、どんなものかを、だいたい分かっていただいたところで、もう少し詳しく、 iPad Pro のことを見ていきましょう。
私の使用しているモデルは、11インチの第4世代の256GBモデルです。今年(2023年)の6月くらいに購入しました。容量は多めにと256GBのにしたんですが、今、システム情報を確認したら空き容量が176.83GB もありますね。
昨今のアプリは、クラウドといって、インターネットにあるサーバー上にデータを保管してくれるものが増えています。使いたいアプリが対応している場合は、容量はそんなに使用しません。
私もiPad には、描き途中のものだけを残して、古いデータは外付けのドライブ(SSDなど)へ移動してます。空き容量はアプリが一時的に使用する作業スペースとして空けてあります。作業中のデータを一時的にバックアップとして複製したりする場合ですね、とくに拡大縮小しても劣化しないベクターのGペンツールで、大量に線を引くようなイラストを描く時は、ファイルサイズが大きくなりますので。iPad で大きい絵や、漫画やその一部を描こうと思っている方は、容量が大きめが良いでしょう。
それと、Apple製品で容量を選択するときに気をつけて欲しいのは、容量でスペックが変わるものがあることです。「容量だけ下げたつもりが、他のスペックまで下がっていたー、なんでだー」ってことになっちゃわないように、ポチる前にはちゃんと確認しましょう。
第4世代256GBの実力
実際どの程度の絵が普通に描けるのか。性能が高いのにすれば描けるのは当たり前だけど、スペックオーバーで実際に使いきらない性能に大枚叩くことがないように、目安として私の使用している「11インチの第4世代256GB」だとこんな感じだよっていうのを紹介しておきます。
・このブログのこのへんの絵が、第4世代256GBの iPad Pro で描いたものです→
少なくともこの程度であれば、ストレスなく描けます。最新の iPad Pro と比較すると、スペックは劣っているはずですが、実際に一般的な絵を描くという作業については、第4世代の iPad Pro でも快適にイラストが描けています。
さて、この世代までの iPad のサイズライナップは、 iPad Air が11インチまででした。そのせいか、 iPad Pro を選択する理由が、「13インチ相当の物が iPad Pro だったから」という意見もよく耳にしました。ただ、私が実際に使ってみて感じた iPad Air ではなく、iPad Pro でなければならない理由は、むしろリフレッシュレートの違いでした。
リフレッシュレートって大事?
リフレッシュレートとは、ざっくりというと画面の描き変わるスピードのことです。昔はブラウン管ディスプレイだったので、60Hzや50Hzで画面が描画されていました。60Hz は 1 秒間に 60 回、画面を描き変えているということになります。
このリフレッシュレートが、iPad Air や iPad では60Hzです。
iPad Pro のみが 120Hz が可能です。
この差は、アナログで多くの絵を描いてきた人であればあるほど、はっきりと感じとれることになります。絵を描くのに慣れていて、ペンの描画スピードが速い人にとって、60Hz は明らかにペンの追随性が遅く感じるからです。
手軽にリフレッシュレートの違いをみてみよう
リフレッシュレートが変化すると画面がどう変わるのかを、手軽に確認するのにはスマホが使えます。最近のスマホは、リフレッシュレートを 60Hz、90Hz、120Hz に変更できるものが多いです。お持ちのスマホの、システム設定を見て、リフレッシュレートの項目があったら、変更を試してみましょう。
いろいろなリフレッシュレートで画面をスクロールしてみると、「 60Hz はガクガクする」とか「カクつく」とか言っていることの意味が分かってくるかと思います。(リフレッシュレートについてはこちらの記事にも書いていますので適宜参考にしてください)
逆に言えば、このガクガクやカクつきに、慣れている場合は気にならない、ともいえます。例えば長いこと、 PC に接続した液晶タブレットを使っていて、ディスプレイが 60Hz のものに慣れている場合には、案外と気にならないかもしれません。つまり、そのような人たちは、気にならないよって言っているわけです。
ですから、最近まで長いこと紙に鉛筆や絵の具で絵を描いていた人が、急にタブレットのようなツールを手にした場合には、リフレッシュレートが低いと、かなり違和感を感じるかもしれません、ということです。リフレッシュレートについては、スマートフォンでも良いので、購入前に違いを自分がどう感じるかを確認しておくことをお勧めします。(巷のレビューでもアップルショップでも、それほど言及されませんが、絵描きにとっては、大切なことだと思うので、2度繰り返しました。)
あと、高リフレッシュレートは且つてはゲーミングスマホと呼ばれるような、ハイエンドスマホのものでしたが、いまや数万円のミドルクラスのスマートフォンでも120Hz対応が増えてきていることを見ると、Pro以外のiPadでも高リフレッシュレート化していくのは時間の問題のような気がします。
iPadPro 以外の液タブ
一応、タブレット以外の液晶タブレットについても書いておきます。
私も iPad Pro を使い始めるまでは、PCに接続して使うタイプの液晶タブレットを使っていました。
その頃の話は、もうひとつの技術系ブログに、「液タブがやってきた!!!(XP-PEN Artist13.3 Pro)」や、「液タブしゅごい!!(XP-PEN Artist13.3 Proレビュー)」の記事でも書いていますが、XP-PENが私の初の液タブ体験でした。
そりゃあもう手にした時は感動しました。
正直、XP-PENもぜんぜん使いやすかったですよ。
下記にXP-PENの頃の感想・・・というか感動をまとめています🤭
今使ってみると、ペンの追随性などは iPad Pro と比べると劣っているなあとか、解像感とかも今見ると、近眼のせいもあるけどドットが見える感じだし、色味もなんだか暗い・・・というか浅い感じはします。
ただ、買った当時は、画面にペンで絵が描けるというだけでも、全然ありがたかったです!
しかしながら、人間使い込んでいくと、贅沢を言い出すもので・・・(笑)
いろいろ気になり出し、現在は iPad Pro を使っているというわけです。
(追記:今の XP-PEN Gen2と呼ばれる次世代機は iPad Pro と遜色ないですよ)
11インチか13インチか
11インチか13インチか論争とかよくもまあ暇だな(失礼)と思うくらい動画とかでも見かけましたが、ハッキリいって持ち歩いて描くなら13インチは大きいです。あなたがよほど巨人でないなら、持ち歩くなら11インチが良いですよ。
あと、iPadという性質から考えたら、大きい画面の選択肢のメリットは、プレゼンテーションに使用する時くらいかなと思います。
残念なことに、本格的に漫画原稿を仕上げるのを目的とするために、大きい画面を選択しようとしているのなら、高性能PCに接続するなるべく大きい液晶タブレット(24インチとか)にした方が幸せになれます。普段から仕事でデザインや映像編集をしている方なら想像つくかと思いますが、本格的な漫画原稿を仕上げようとする場合も、Photoshop や Premiere みたくツールアイコンがたくさん並んだアプリケーションを動かします。13インチでは、全くもって狭いのです。
本件は以上です。
・・・と、それでおわっちゃうのですが、一応もうちょっとだけ。
例えば、私が仕事で使っているPCは MacBookPro 13 インチです。これを持ち歩いていますが、本格的な映像編集や画像編集の時は、4Kの30インチくらいのディスプレイを繋いで作業しています。
思うに iPad Pro で 13インチがメリットになるのは、実際に作業に使うためというよりは、プレゼンテーションで使用する場合かなと思います。アップルが「どうだい!これ、いいだろう?!」とかプレゼンで魅せるときには、13インチは有効です(笑)それ以外には、携行しにくくなるなど、デメリットの方が増えてきます。寝そべりながら動画観るにしても、13インチは腕が疲れますよ。
・・・あとは、iPad専用に設計されていないアプリ(何とは言いませんが)をどうしても使いたくて、そのアプリが絵を描くスペースが狭くて、ツールばっかりが画面に溢れるといった場合は、13インチくらいの広さがあったらいいかもしれません。でも、おすすめはしません。なぜって、それはPCに接続した液タブで使った方が良いアプリだからです。(追記:絵を描くスペースが狭いアプリっていうのは、ぶっちゃけ書いちゃうと ClipStudio とかのことです。絵描き界隈で「クリスタ」とかよく耳にしませんか、あれのことです。私もPCに接続するタブレットの時から使っているので、iPad でもたまにこいつを使いますが、まぁ、これはPC向けのソフトウェアですね…ぶっちゃけ iPad で使うには、それほど使いやすいとは思えません。クリスタのインターフェースはアイコンやレイヤーが画面にズラズラと並びます。Photoshopを使ったことがある方なら分かるかもしれませんがあんな感じです。クリスタみたいに、画面にやたらとアイコンやらレイヤーパネルが表示されるアプリを使う場合は、当たり前ですが実際に描く範囲は狭くなります。この手の管理パネルだらけのアプリを、どうしても iPad で使う必要があるなら、13インチもありかな・・・というか、たぶんクリスタ使うと13インチでも狭く感じるかなあと思います。ちなみにiPadに向いているインターフェースを持っているアプリには、Procreate(プロクリエイト)や Fresco(フレスコ)があります。画面のほとんどを描画範囲にできるインターフェースのため、iPad に大変向いています。私は今んとこ、iPadで絵を描くだけなら Fresco が一番かなあと思ってます。 追記:Fresco は2024年の秋頃から無料になっていますから気軽に試せますよ。)
・・・と、いったあたりが 11インチにするか 13インチにするかの、判断材料になるかと思います。
まぁ、そんなわけで・・・13インチは無い。
書いたからね。
だから、あとは簡単ですね。
それでも必要な理由があったら、13インチにすれば良いってことです。
実際のところ、必要か不要かは、ひとそれぞれです。
漠然と「13インチは不要」とか「13インチの方が良い」とか書かれているものは信じちゃダメです(笑)だから上で私は理由をきちんと書きました。使うアプリ、使うシーン、自分の実際に、置き換えて考えないと、いらないものを買う羽目になります。必要性とはそういうものです。
最良の道具を揃えるということは、最終的には己を知ることです。自分の必要性が不明瞭な場合は、11インチでも13インチでも後悔する可能性があります。
さて、そういうわけで。あとは、判断の足しにしてもらうために、11インチで感じたメリットを書いておきます。
私は絵を描くことを専門にやっているわけではなく、世間一般的な人たちと同じく、暇な時間を見つけてコツコツと描くタイプです。
割とあちこち持ち歩いて描くので、11インチくらいのサイズ間は大変助かっています。一般的なデイバッグで、13インチのコンパクトなPCと同時に、持ち歩ける限界がこのくらいかなって思ってます。
あと、描く時、アナログ時代から紙を回転させながら描く癖がある私は、タブレットになっても、ついついタブレットを回転させて描こうとします。13インチだとテーブルの上で回転させて描きにくく、つい体の方を曲げて姿勢が悪くなります(笑)いや、頭ではわかってるんですけどね、画面を回せばいいんだよって。でも、タブレットを回しながら描くのが楽なんですね、長年紙に描いてきたから。
iPad Pro を買う前まで使用していた 13.3インチのPC用液タブは、コンパクトとはいえ持ち運ぶのには大きかったです、実際持ち運んで使ってもみました。しかもスタンドアロンでは動作しないため、ノートPCと一緒に持ち運ぶとなると、これはもう手軽にとはいきませんでした。
13.3インチのXP-PENだけを使用していた頃は、そのサイズと接続の面倒くささのせいで、描く機会が失われていきました。
PCに繋ぐタイプのタブレットの場合、使用するケーブルが複数必要だったというのも、描く気が削がれる原因となりました。それで、タブレット単体で描けるものが気になって、気がつくといくつかのメーカーのものを調べたりしだしました。まあこの時、13インチのタブレットは使っていたわけで、持ち運ぶ液晶タブレットはそれ以下と決まっていました。そうだ 11インチ iPad Pro を見てみよう! と。
仕事柄、複数台の Mac を使用していたり、ひと昔前の iPad も触ったことがあったりで、なまじ当時の iPad の太いペンの手に馴染まなさを経験していたこともあり、あと描画画面とペン先の離れている感じとか・・・「ああ。こ、これで絵を描くのはつらい。」と感じたのが強く記憶に残っていたため、しっかり今の iPad Pro はペンが細くなっていることと、フルラミネーションディスプレイになっていること、を確認しつつ、恐る恐る・・・ぽちっ!!!買ってみました!!!!
結論!実際のところ、以前の低評価は稀有に終わりました!!ばんざーい!
よかった!今の iPad Pro は使いやすい!!
そんなことを言いながら、絵を描き始めていました(笑)
これは最強のデジタルキャンバスだ!
目の前にある iPad Pro は、記憶の中にあったひと昔前のものと違い、ディスプレイは高精細で、ペンも思いのほかスマートで、形も鉛筆に似て握りやすくなっていました。フルラミネーションのディスプレイはペン先と画面にも距離はなく、直に描いている感じがあり、ぜんぜん許容範囲だなと思いました。
ペンをタブルタップでトントンとやると、ツールの切り替えも可能。この機能も、使いはじめの頃はけっこう重宝しました。iPad Pro で絵を描くため Adobe Fresco を使い始めたのですが、それまで使っていた Clip Studio に比べると独特で慣れないインターフェースだったため、何度もブラシ切り替えをしていました。そのときこのダブルタップが超便利でした。今はもう Fresco の使い方に馴染んできたので、ペン側で頻繁に消しゴムとペンを切り替えたりすることもなくなり、かえって不意にツールが切り替わるのを避けるために、オフにしていますけどね。iPad は両手で触っても操作できるので、「あぁ、これは両手を使って描いても良いのだな」と、すごいツールがでちゃったものだと感心しました。

まぁそのかわり、ペンを握っている手のひらでも、たまに誤爆するんで、誤動作防止の手袋は、しっかりしています。
液タブ描きの必需品、アーティストグローブ
私が使っているのは、写真の左側に写っているようなやつです。

一応、下記へ私が購入しているAmazonの、商品リンクも貼っておきますね。
[SENUN] ペンタブレット 用 手袋 グローブ 二本指 絵描き手袋 【誤動作防止グローブ】
このグローブと Apple Pencil2 の iPad Pro があれば、鬼に金棒、弘法に筆、です。
写真の iPad Proには、ケースがついていますが、これもAmazonで下記で購入しました。俗にいう風呂蓋タイプで、折るとスタンドにもなるので便利です。
KenKe iPad Pro 11 ケース 2022/ 2021/ 2020 透明バックカバー 軽量 薄型 傷つけ防止 PU合成レザー
あと、いくつかペーパーフィルムと呼ばれるものを試しました。いろんなサイトで良いと書かれていたので、購入してみたんですが、結果はいずれも速攻剥がすことになりました(笑)わたしには合わなかったようです。
たしかに慣れないうちはツルツルしたガラスの感じに騙されて、たいへん雑な見るも無惨な絵ができあがったりしていました。(ひどすぎて記憶からも抹消したいくらいだったのでここには載せませんw)私の場合、ツルツルガラスに慣れることに一役かったのが、ジッター設定です。
以前にもこのブログで記事にしましたが、このジッターの設定で自然に紙みたく描けるようになったので、ペン先が滑らないようにするシートは不要でした。
↓ジッター設定についての記事は下記です
Fresco は PSDファイルでの書き出しができるので、完成したイラストをトリミングしたり、フキダシ文字を入れたりには、慣れたフォトショやイラレを使えます。仕事でも使っているAdobeで完結しちゃうので、今のところは他のツールがいらない状態です。
ギャラリーの鉛筆画の飛行船から後が、iPad Proとフレスコで描いた絵ということになります。ぱっと見は XP-PEN で描いいた頃と、そんなに変わりません(笑)描いている人が変わらないわけですから。
ただ、鉛筆画だけは、これはもう・・・ Fresco が一段突き抜けています。
Fresco(フレスコ)はアナログ派向き
私は鉛筆画を描くのが大好きです。
iPad Pro で Fresco を使ったとき「なんてことだデジタルで鉛筆画が描けるなんて!!」と心底、驚かされました。
鉛筆画を描く人には分かると思いますが、鉛筆って寝かして薄く色をつけたり、鋭く尖らせた芯でエッジを引いたり、表現力が半端ないんですよね。これをデジタルで再現するというのは、とんでもない作業であったと思います。私は Fresco ほどに鉛筆画を自在に描けるツールを知りません。これは本当に凄いソフトウェアです。
鉛筆画や油絵調以外の、一般的なイラスト調の絵については、ギャラリーページをご覧いただける通り、XP-PEN&クリスタと iPadPro & Fresco の違いが、一見して分かるほどではないと思います。
iPad Pro でも PC へ接続する液タブでも、遜色なくイラストは描けます。iPad Pro & Fresco のコンビは、鉛筆タッチや油絵タッチ、水彩タッチが非常に質感豊かに描けます。PC & クリスタなら、漫画に便利な集中線ツールなどが豊富についてるのでコミックが驚くほど楽に描けます。どちらにするかを迷った時は、自分の用途に応じて選んでください。
ラフ画での公開をしたいとか、味わいのある油絵調や鉛筆タッチでの表現をしたいのなら、今のところ Fresco 一択かも。
漫画を描くなら Clip Studio(クリスタ)EX いいよ
いやいや、漫画やアニメ調のイラストをやりたいんだ、というのならクリスタEX は最高です。漫画はページ割りやネーム描での操作性が肝です、とくに数10ページの漫画をやるなら、私はクリスタEX などのページ管理ができるアプリが便利と感じます。
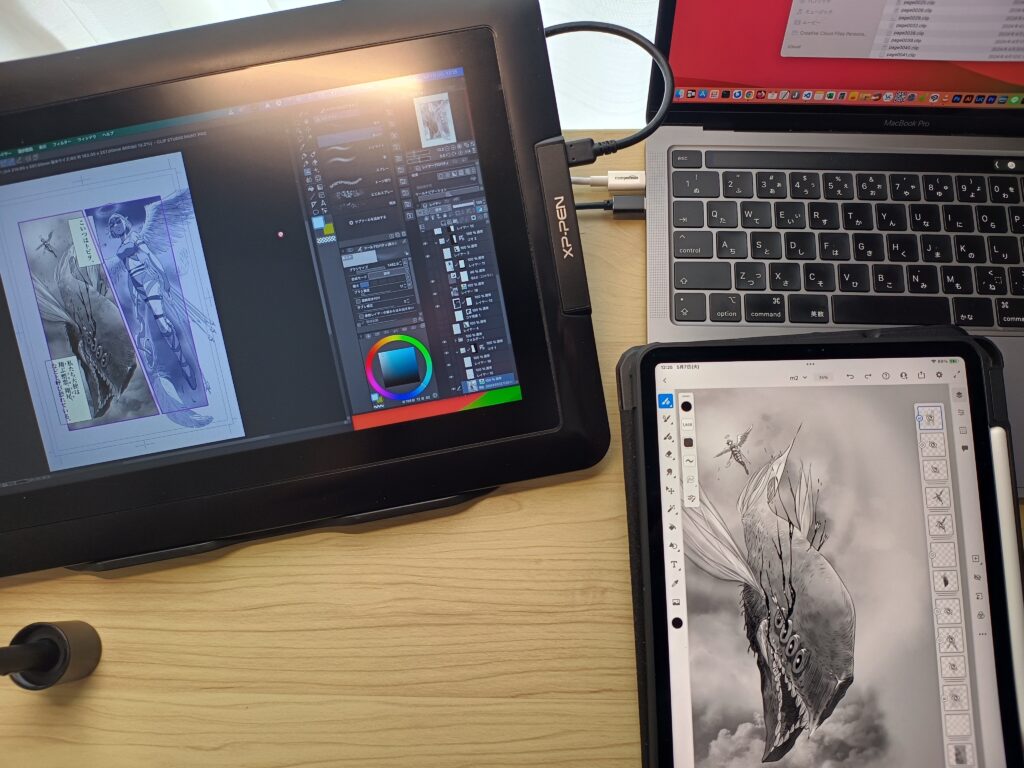
整理すると下記のようになります。
◆ソフトウェア(アプリケーション)
・表現豊かなイラストなら、Adobe Fresco
・漫画やネームなら、クリスタEX(CLIP STUDIO PAINT EX)
◆デバイス
・移動して描くなら、iPad Pro
・同じ部屋で描くなら、PCと許す限りの大きい液タブ
◆その他
・鉛筆画や油絵を、質感豊かに描きたいなら、iPad Pro & Fresco
その他、作例
iPadPro と Fresco でのイラストメイキング動画です。
↓以下は作例です。Fresco のタイムラプスで作ったメイキング動画もありますので、どうぞ観てみてください。
↓これも Fresco だけで描いています。
↓この時は油絵風のブラシを使ってます。
その他のイラストのメイキング動画は下記にまとめてあります。
Frescoは 鉛筆ブラシで描いているのがとくに、すごく鉛筆っぽくて、ああ!鉛筆だあ!ってなります。(なんてボキャブラリーの無さよw)
それでは、絵の続きを描きますので、今日はこのへんで〜、ティーでした。

(↑ Fresco です、こんなに綺麗な色がひけます、歓喜)
付録:この記事で使用しているツール
(クリックでAmazonの商品のページを開きます)
→2022 Apple 11インチiPad Pro (Wi-Fi, 256GB) – スペースグレイ (第4世代)
わたしの使っている iPad Pro (写真に写っているやつ)はこのモデルです。
iPadProで描く場合はアプリはAdobeのFresco(フレスコ)を使用しています。
→[SENUN] ペンタブレット 用 手袋 グローブ 二本指 絵描き手袋 【誤動作防止グローブ】
掌を画面にくっつけて描くときは必須です。
これを使用したら誤動作が激減して描きやすくなりました。
→KenKe iPad Pro 11 ケース 2022/ 2021/ 2020 透明バックカバー 軽量 薄型 傷つけ防止 PU合成レザー
ペンを収納する溝がついているケースです。これでペンを紛失することがなくなりました。
→XPPen 液タブ 液晶タブレット 13.3インチ フルラミネート IPSディスプレイ スタンド付属
初液タブはこれでした。本記事でのiPadProと比較している液タブはこれです。
この液タブのときはクリスタで描いています。
追記:
その他、絵を描くのに役立つ道具や知識については、下記からどうぞ。